Buat yang belum punya silakan di unduh melalui google karna saya belum upload file nya otomatis link nya juga belum ada,atau juga bisa di beli melalui situs resminya ataupun di toko software terdekat .
Disini saya pakai FL versi 12 untuk saat ini merupakan versi tertinggi (terbaru) dari yang sebelumnya,sebenarnya sama saja untuk tampilan muka dasarnya hanya saja semakin baru versinya ada tambahan plugin dan cara pengoperasiannya yang semakin mudah buat di gunakan.
Berikut saya jabarkan langkahnya..
• buka Fl nanti akan ada logo dari aplikasi tersebut tunggu sampai fl meload semua file hingga fl siap di gunakan.
• untuk tampilan awal lihat pada gambar di bawah ini..
Sengaja saya beri lingkar dengan warna yang berbeda untuk memudahkan kalian dalam mempelajari.
Untuk linkar berwarna hijau,merupakan toolbar fl yang fungsinya sama dengan toolbar software pada umumnya hanya saja di sini ada yg dikhususkan untuk keperluan render,setting midi/audio,memasukan plugin/vst hingga dll..
Untuk lingkar ungu,merupakan tombol untuk akses memutar pattern/ piano roll dan audio clip maupun berkas yang mendukung file audio.
Lingkar merah,merupakan sebuah chanel untuk membuat,membagi,merangkai dari semua plugin ( jenis alat musik,efek,plug,vsti)
Lingkar hitam,adalah playist yang mana di gunakan untuk menaruh/menggabungkan rangkaian bentuk nada yang kita buat untuk di padukan dengan nada lain bahasa kerenya Mixing.
Lingkar biru,di situ ada beberapa ikon yg akan saya urutkan dari kanan ke kiri
1.magnet berbentuk U (snap to grid) gunanya untuk mengatur jarak pattern di audio clip
2.pencil ( Draw) ,di playist ikon ini hanya bisa menaruh,membuang,dan menarik pattern saja
3.kuas,(paint) hampir sama fungsinya dengan draw hanya saja dengan kuas ini kita bisa blok pattern dan memindahkan blok pattern itu sendiri
4.lingkar bergaris miring(delete),menghapus pattern
5.ikon speaker (mute) menghilangkan suara pattern terpilih
6.slip ,menggeser rangkaian nada pada satu pattern
7.slice,berfungsi memotong pattern
8.select,untuk mengeblock beberap pattern atau semuanya
9.zoom,memperbesas tampilan pattern
10.playback,untuk memutar suara pada pattern yang di pilih/di klick
Lingkar kuning,pembuat patter atau lebih enaknya pengelompokan pattern
Lingkar orange,saya urutkan dari kanan ke kiri :
1.view playist,memunculkan tampilan jendela playist
2.view channel rack,memunculkan tampilan channel rack
3.view piano roll,memunculkan piano roll pada pattern terpilih
5.view plugin picker,memunculkan menu plugin pada bagian pojok kiri
6.view mixer, menampilkan mixer
7.open projec/ plugin picker,membuka projek ataupun plugin
8.open plugin/project picker ,membuka plugin bawaan fl studio
9.tempo tapper,untuk mengatur tempo lagu sesuai keinginan
Lingkar putih,monitor master dan peak meter (master) atau ambang batas maksimal kinerja pc/laptop,disini hal yang harus di perhatikan saat sedang membuat lagu,karna semakin besar lagu mungkin dari penambahan effect,synthetizer yang kita buat maka semakin besar pula kinerja pc/ laptop berkurang,maka saya sarankan pakailah standard spec requiments pc yang sudah di tetapkan oleh fl studio agar pc menjadi ringan pada saat menggunakan maupun merender.NB:jika peak clip sudah berwarna merah atau terjadi suara patah-patah saat sedang memainkan,segeralah stop/pause dan kurangi pemberian efect-efect yang memberatkan.
selanjutnya lihat gambar berikut.. .
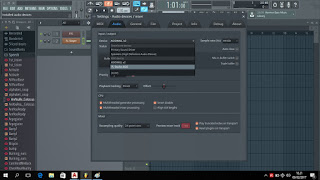
Sebelum membuat lagu,kita setting dulu audionya
Carannya klik toolbar option,pilih Audio setting,lalu akan muncul tab seperti gambar diatas
Untuk input/outputnya pakai asio4all atau fl studio asio
Untuk sample rate , 44100. Jika sudah close saja maka akan otomatis ke save dengan sendirinya.
Selanjutnya lihat gambar berikut..
Pada lingkar merah ada 4 chanel track,kamu bisa hapus chanel track tersebut dan sisakan satu,cara menghapusnya,klik kanan pada kotakan yang bertuliskan,snare,kit dll lalu pilih delete,lakukan satu persatu pada semua chanel track hingga tinggal satu yang tersisa.
Untuk channel terakhir yang belum kamu hapus,klik kanan,lalu pilih replace, kamu cari "fpc" lihat pada gambar di bawah ini :
Fpc merupakan plugin Drum bawaan fl sendiri.
Selanjutnya akan muncul tab fpc seperti gambar dibawah ini.
Klik pojok kiri atas pada tab fpc,atau klik icon pada gambar di atas yang dilingkari
Pilih piano roll.setelah itu akan muncul tab seperti gambar di bawah ini :
Piano roll adalah sebuah layer untuk menyusun nada yang nantinya akan di gabungkan di playlist. Karna kita pakai fpc di situ tidak tertuliskan susunan kunci melainka nama bagian dari Drum.
Untuk yang berlingkar hitam sebenarnya sama saja fungsinya pada penjelasan sebelumnya.
untuk memulai merangkai nanda kamu bisa pakai icon draw (pencil) atau paint(kuas)
Oke pada bagian ini kamu lebih dituntut untuk menggunakan kreatifitas dan imajinasi kamu karna di sini kita harus buat susunan nada secara manual.
Selanjutnya lihat gambar di bawah
Pada gambar di atas saya sudah membuat pola drum nya,jika kamu kebingungan untuk membuat pola nya kamu bisa meniru pola yang saya buat di atas.lingkar hitam di atas adalah sebuah pengaturan tinggi rendahnya pola yang kita buat,kita bisa mengaturnya dengan cara klik kiri pada garis hijau yang berlingkar hitam lalu naik / turunkan garisnya sesuai keinginan.
Jika sudah semua kamu bisa close piano roll nya bukan fl nya.
Selanjutnya lihat gambar di bawah :
Oke pada tahap ini kamu sudah membuat pattern atau suara drum ,sekarang kita akan memindahkan pattern tersebut ke playlist agar bisa di minxing dengan instrumen lainnya.
Caranya,klik kiri pada ikon pencil/ kuas di playlist,lalu klik kiri pada kotak playist (saya sarankan klik pada kolom track 1) .
Lihat gambar di bawah :
Pada gambar di atas ,patter sudah di tempel / di pundahkan pada playlist,untuk awal pemindahan pasti untuk semua pattern akan berwarna merah,merah di sini berarti pattern masih bisa di edit pada playlist. Untuk merubah warna nya kamu bisa klik bebas di kotak playlist yang masih kosong.maka pattern akan berubah warna mengikuti warna track tersebut.
Kamu juga bisa menggunakan tool kuas/paint untuk membuat block
Caranya klik ikon kuas lalu klik(ditahan,jangan di lepas)pada playlist kosong lalu langsung saja tari mousnya sesuai keinginan.
Untuk menghapus pattern klik kanan pada pattern yang akan di hapus.
Selanjutnya untuk mendengarkan suara drum kamu yang sudah di buat,klik ikon play tepat diatas chanel rack,maka akan otomatis pattern yang ada di playlist akant berjalan.jika kamu hanya ingin memutar chanel nya saja maka klik ikon sebelah kiri dari ikon play(berlaku hanya pada versi 12).
Selanjutnya kamu bisa tambahkan instrumen lainya seperti gitar,bass,piano.. caranya sama masih seperti ketika kamu menambahkan plugin fpc.
Tapi sebelum kamu menambahkan instrumen lain kamu buat baru lagi pattern nya.
Liat gambar di bawah :
Setiap akan mau menambah/membuat instrumen baru wajib membuat pettern baru ,hal ini di maksudkan agar tidak adanya tabrakan suara pada saat memixing track.
Caranya lihat lingkar hitam di gambar atas,klik icon + / new pattern setelah itu beri nama pattern sesuai dengan instrumen yang mau kamu buat jika sudah klik tanda centang atau bisa juga tekan enter pada keyboard.
Selanjutnya lihat gambar di bawah ini :
Pada gambar di atas saya sudah membuat instrumen baru yaitu gitar,pada lingkar berwarna merah terdapat kotak yang menunjukan 0 atau tidak terisi,beda halnya dengan FPC yang sudah terisi angka 1,buat kamu yang masih bingung sama kotak yang di lingkari merah itu,
Sebenarnya itu nomer mixer( pemaduan ),untuk membuka mixer kamu bisa klik lingkar hitam.
Setelah itu akan muncum tab seperti gambar dibawah
Tab di atas merupakan tampilan tab mixer,sengaja saya beri kotak warna agar mudah dalam menjelaskan...
Kotak kuning : sebuah master yang terhubung oleh semua pattern yang kamu buat.
Jadi kalau kamu mematikan master ini,otomatis semua track ikut mati
Kotak hitam : merupakan bagian pengelompokan sebuah instrumen,pattern,maupun audio . clip.di situ ada tulisan insert 1,2,3 dst merupakan nomor mixer yang mana
Akan dimasukan sebuah istrumen yg sudah di buat
Kotak ungu. : Merupakan tempat untuk memasukan effect bawaan atau pun hasil dari . download.setiap insert mempunya kolom effect nya sendiri.
Kotak merah : pengaturan volume dan panning dari tiap-tiap instrumen
Pada gambar sebelumnya fpc ter isi oleh angka 1 dan fl slayer tidak terisi alias 0
Disini fl slayer akan saya ubah dari 0 menjadi 2 cara merubahnya hanya klik pada kotak lalu scroll ke atas maka angka akan muncul seiring kamu menarik scroll lalu tekan icon Play
Setelah itu buka mixer lagi,nah sekarang liat gambar di bawah ini :
Lihat yang dilingkar hitam,insert satu merupakan suara dari FPC
Insert 2 karna tadi fl slayer sudah di ganti dari 0 menjadi 2 ,otomatis itu bunyi dari fl slayer itu sendiri,nah kalau sudah seperti itu,tinggal atur volume masing-masing instrumen dan panning,mungkin juga penambahan effect dengan cara klik pada kotak berwarna ungu pada gambar sebelumnya.
Jika sudah,kamu bisa close saja tab mixer ,untuk merubahnya menjadi file musik(mp3,wav,midi dll) kamu bisa klik toolbar file pilih export pilih mp3
Lihat gambar di bawah :
Untuk settungan rendernya kamu bisa bereksperimen sendiri.
Thanks for reading
Ralat dan koreksi tulis di komentar.













Komentar ini telah dihapus oleh pengarang.
BalasHapushttp://zipansion.com/2oga5
BalasHapusMembingungkan. Bahasanya itu susah di pahami.
BalasHapusSaya benar² sangat amat menghargai posted ini. Sangat membantu meski benar seperti komen sebelumnya, ada beberapa bahasa yg cukup sulit dipahami bagi seorang yg benar² pemula, keseluruhan, sangat bagus. Terima kasih...
BalasHapus